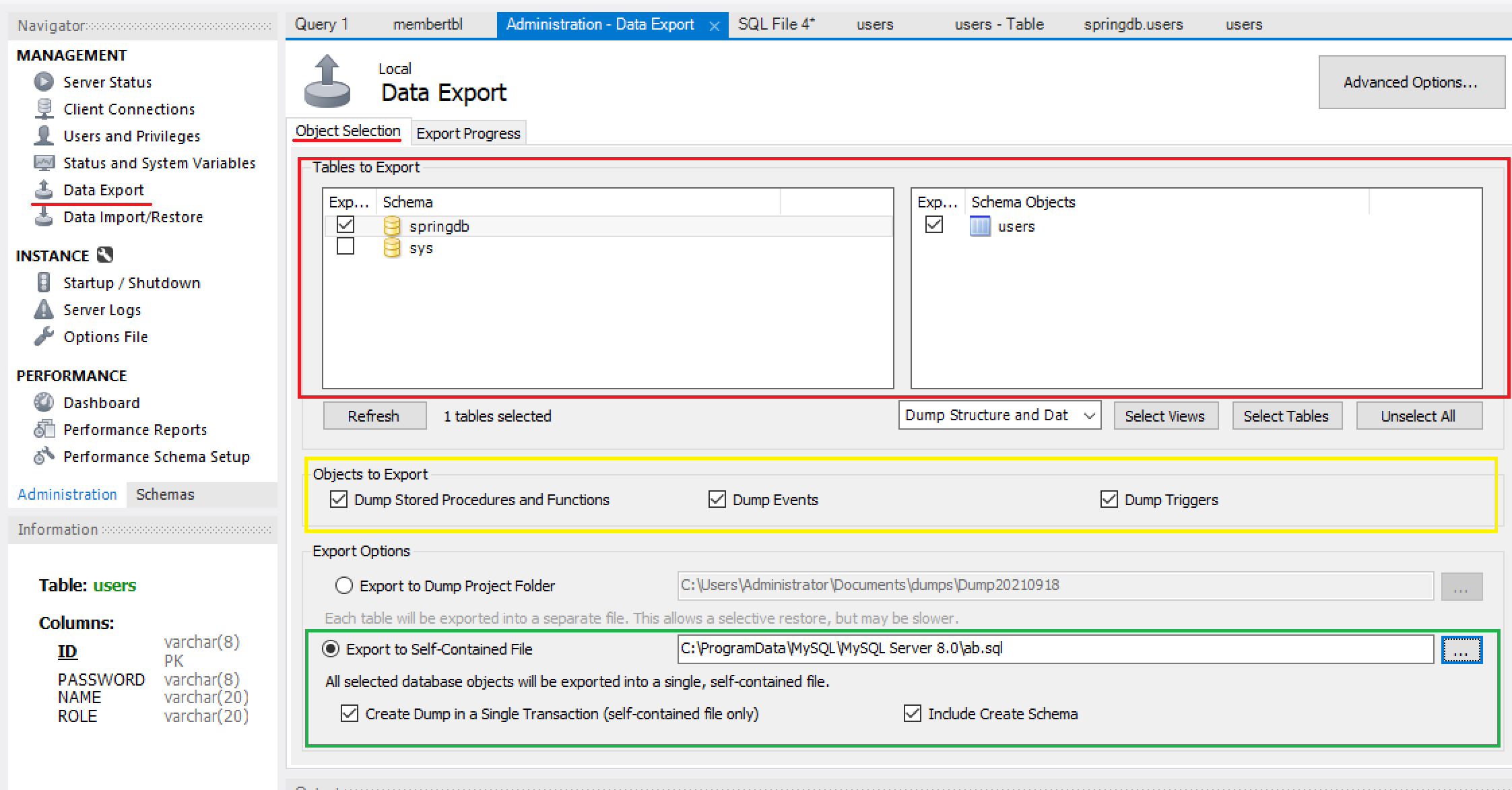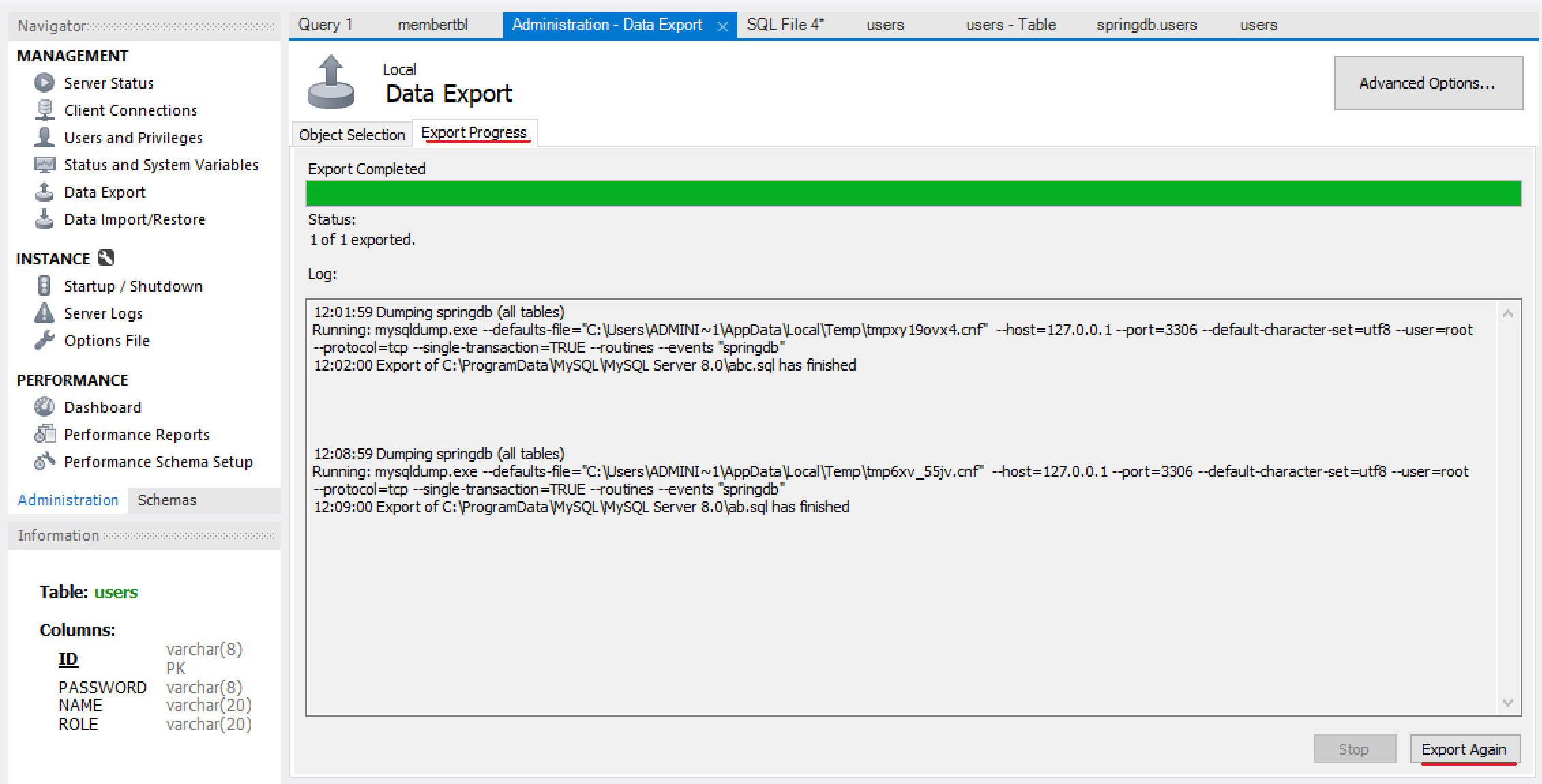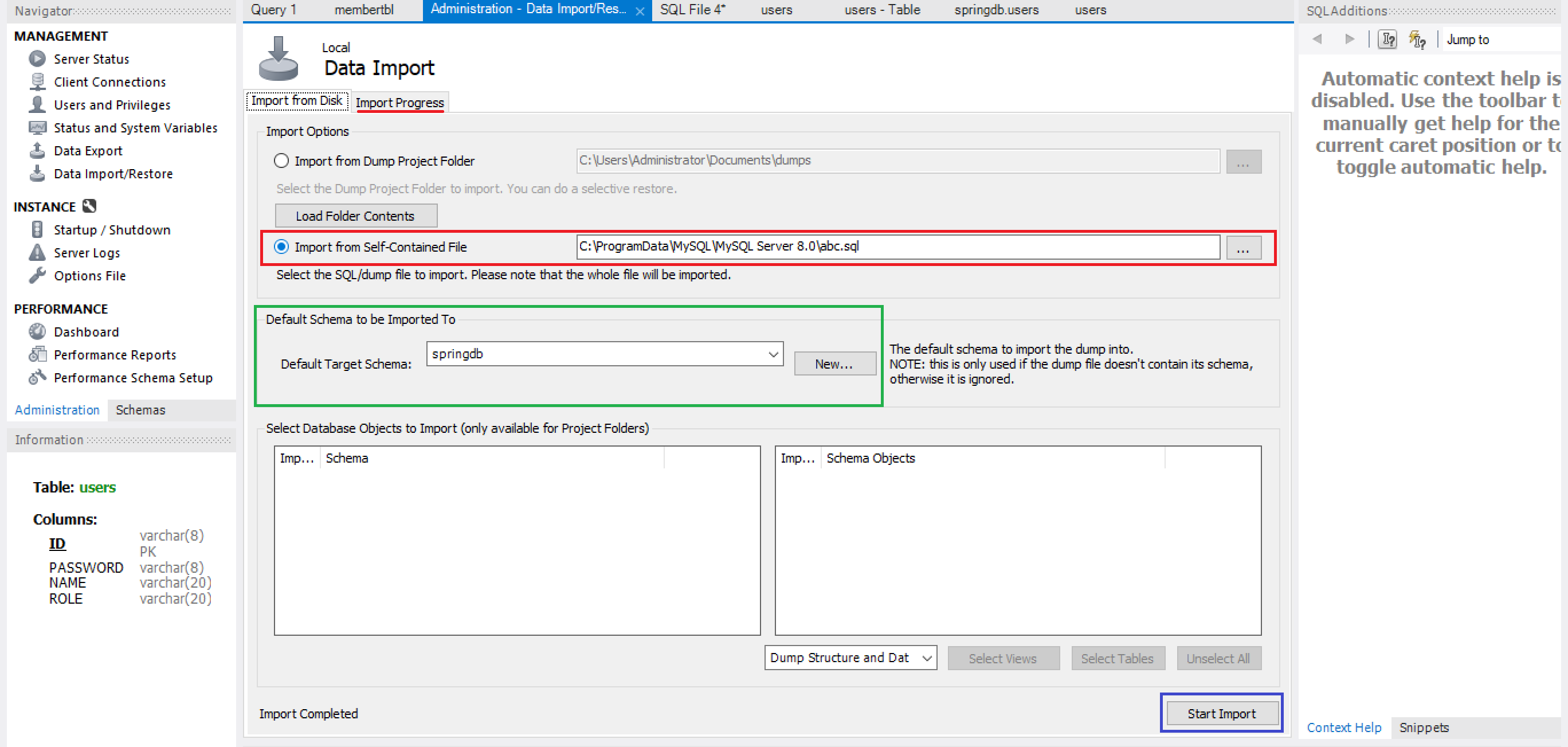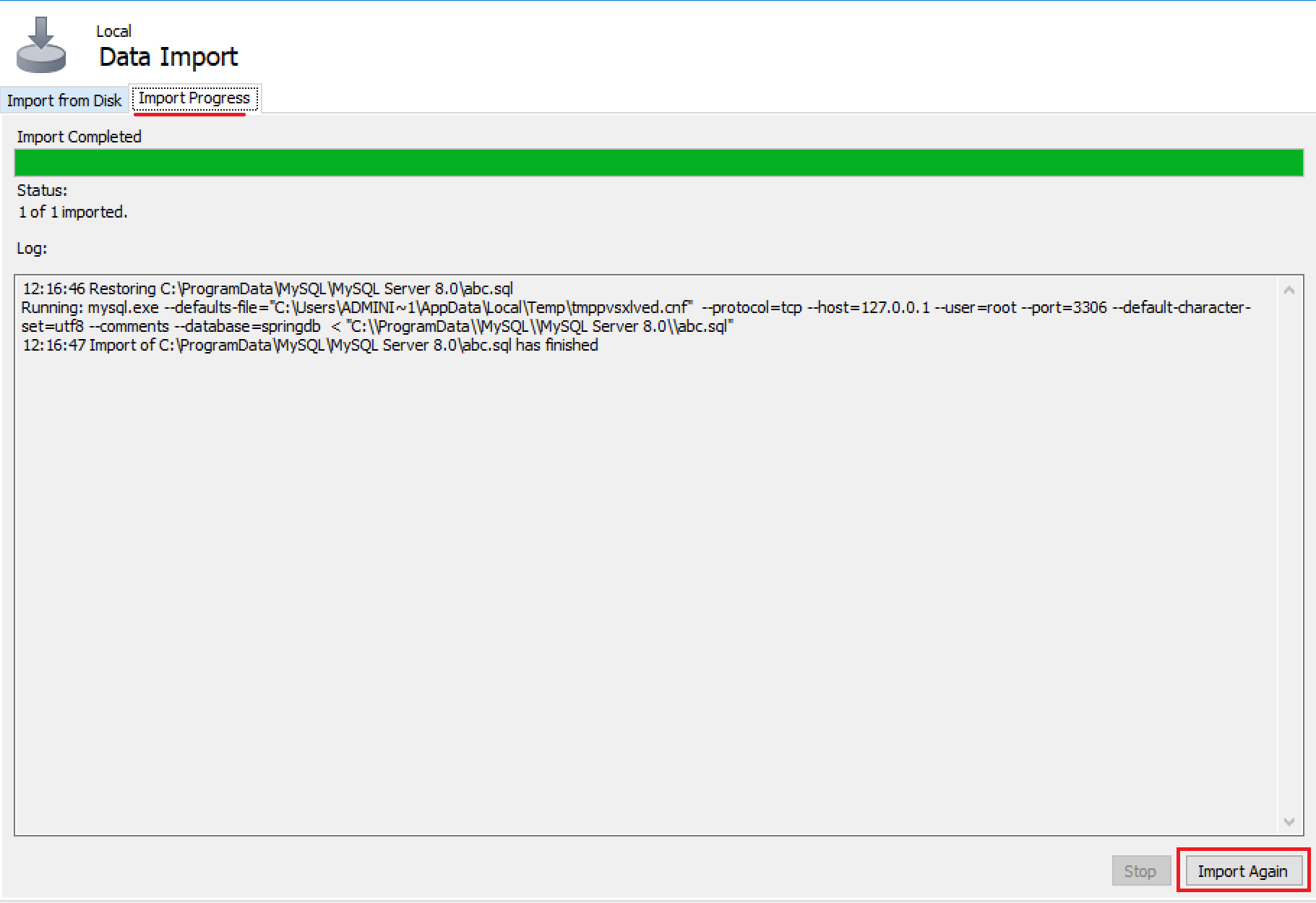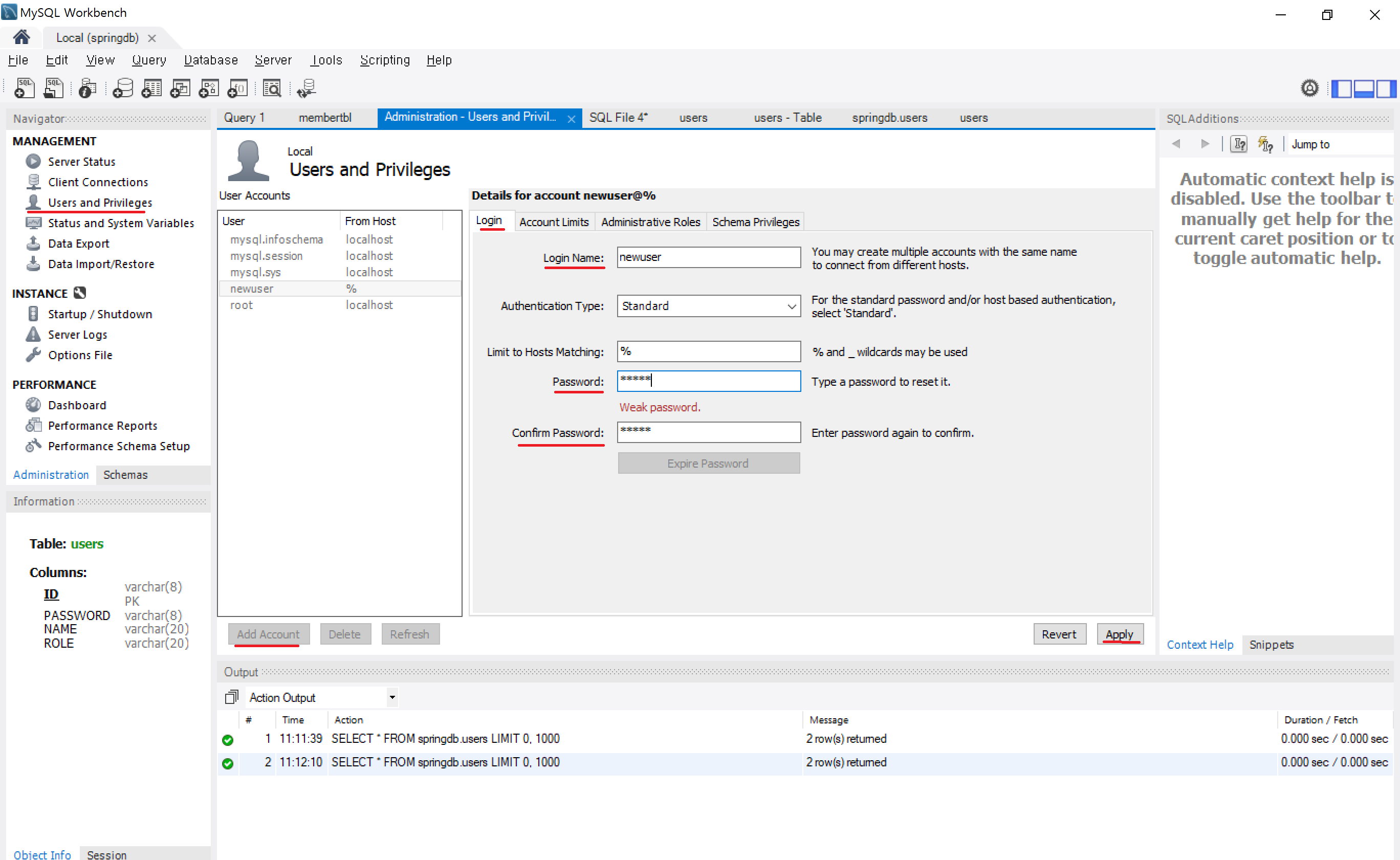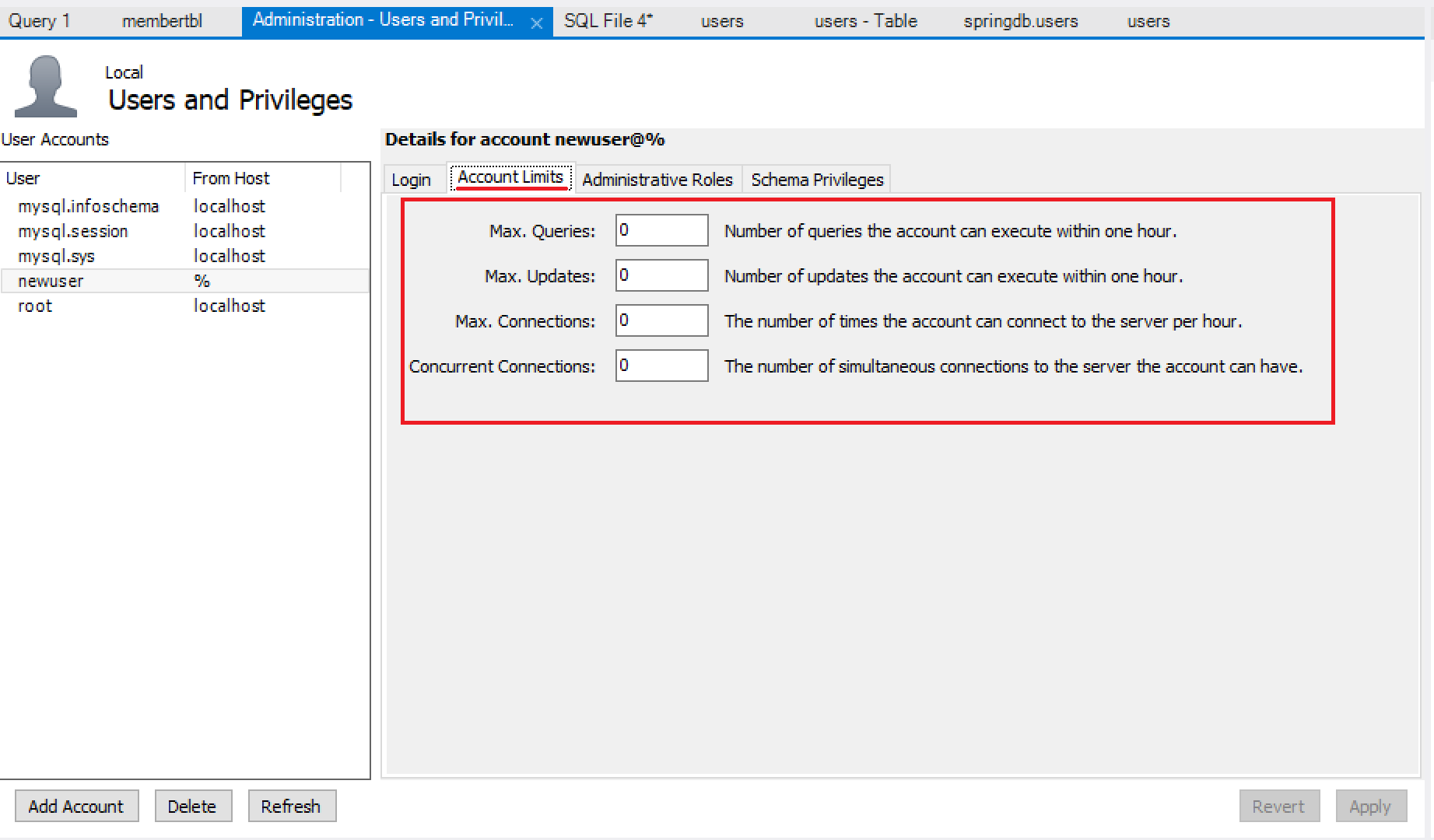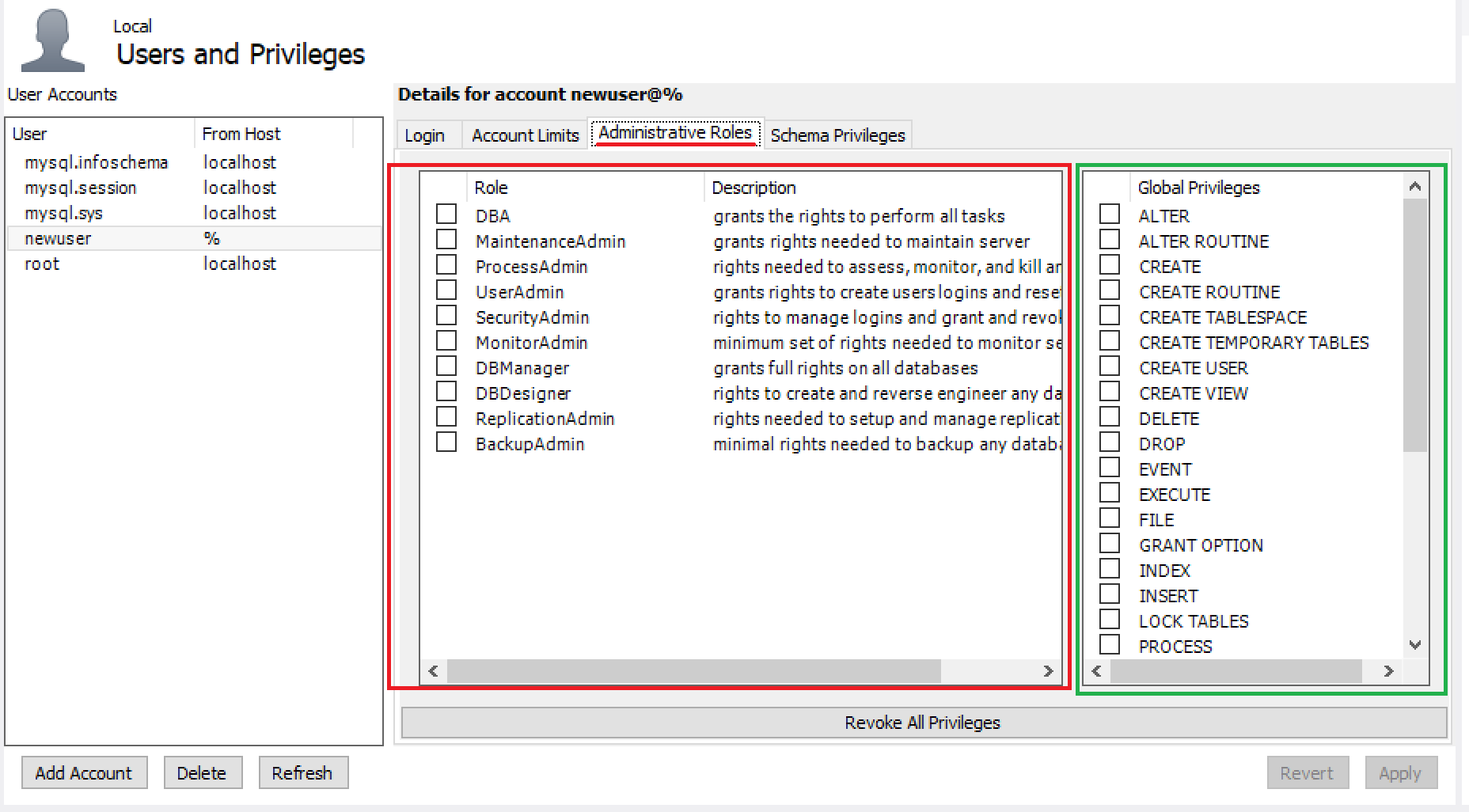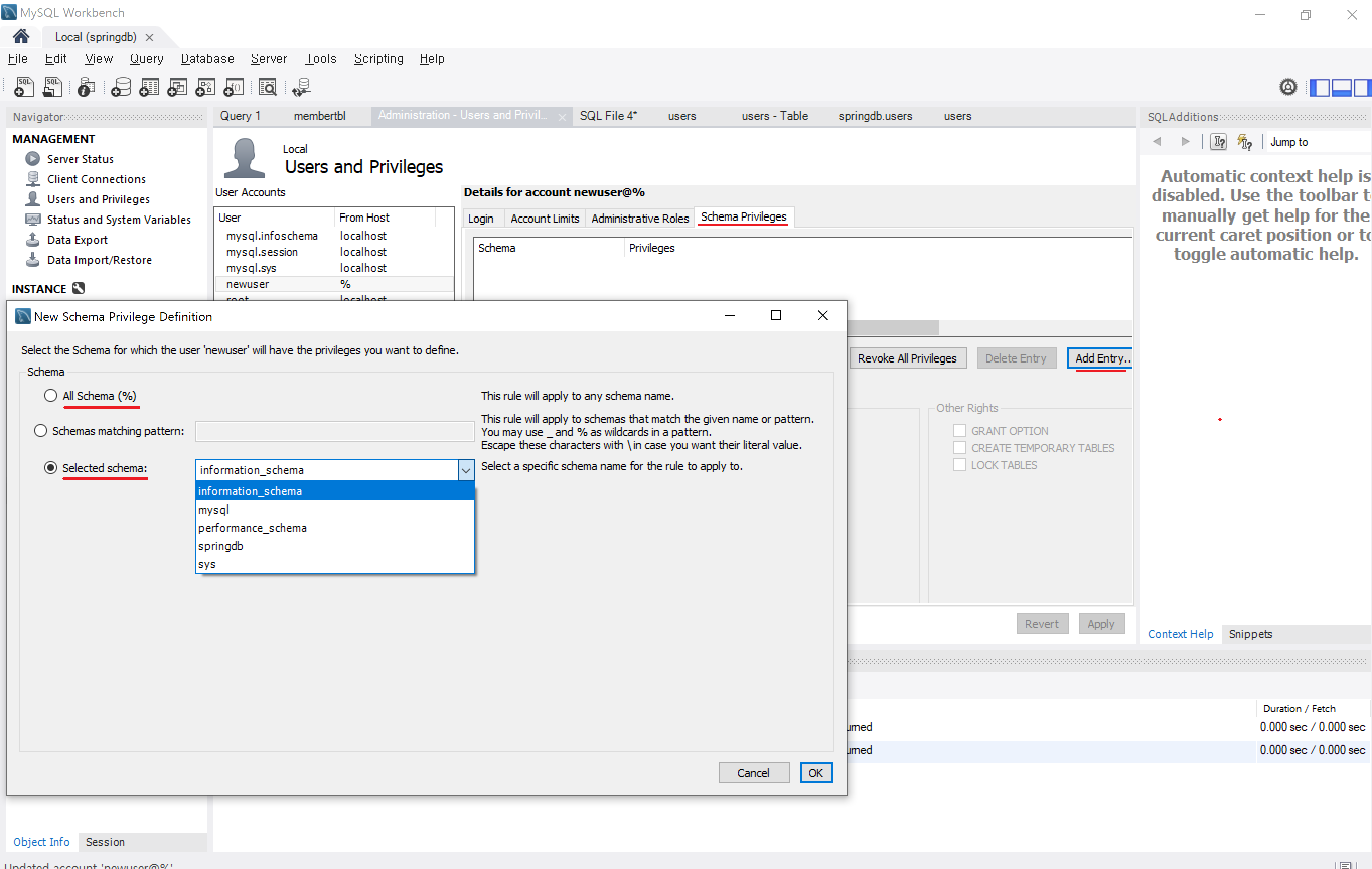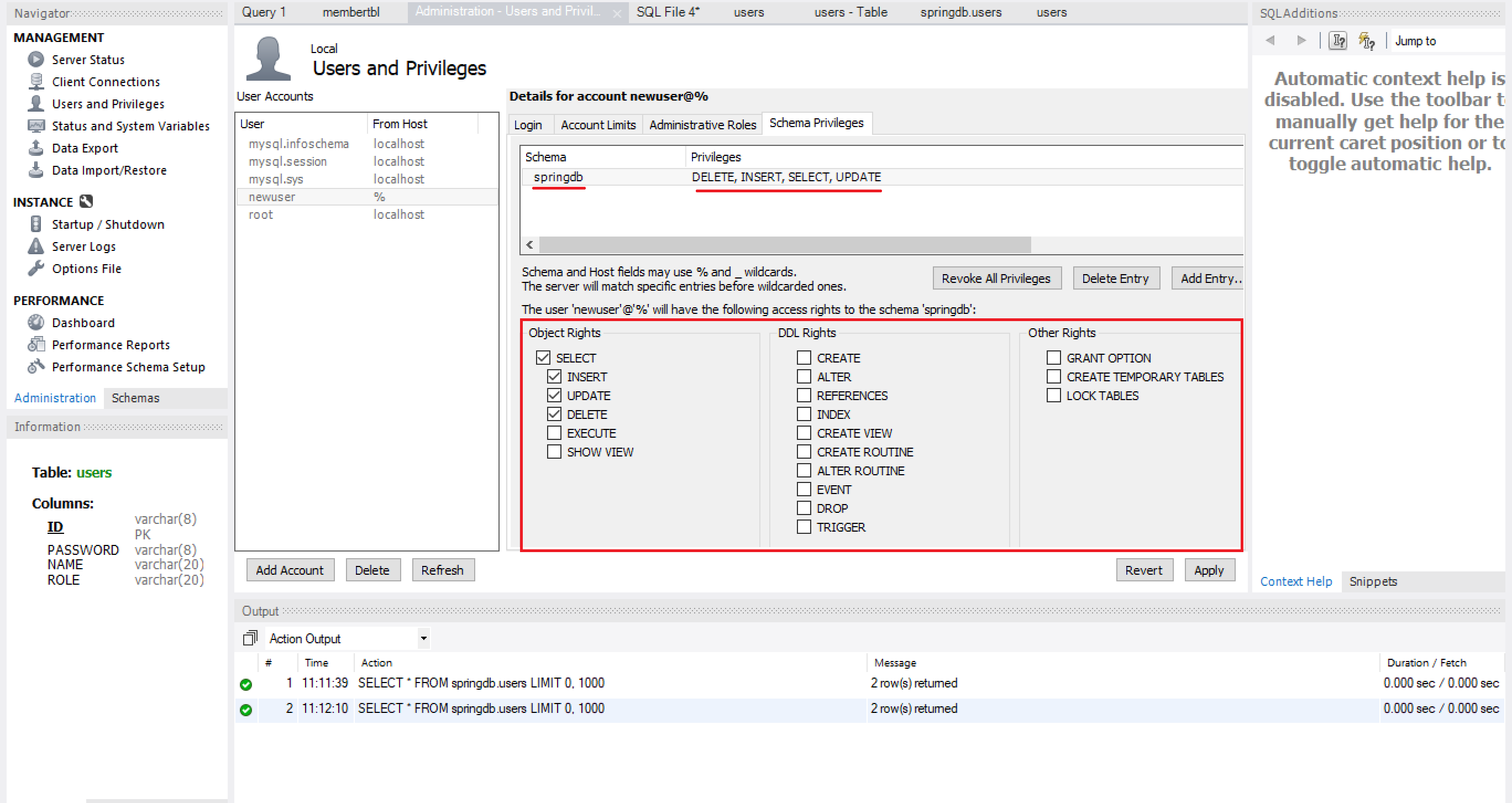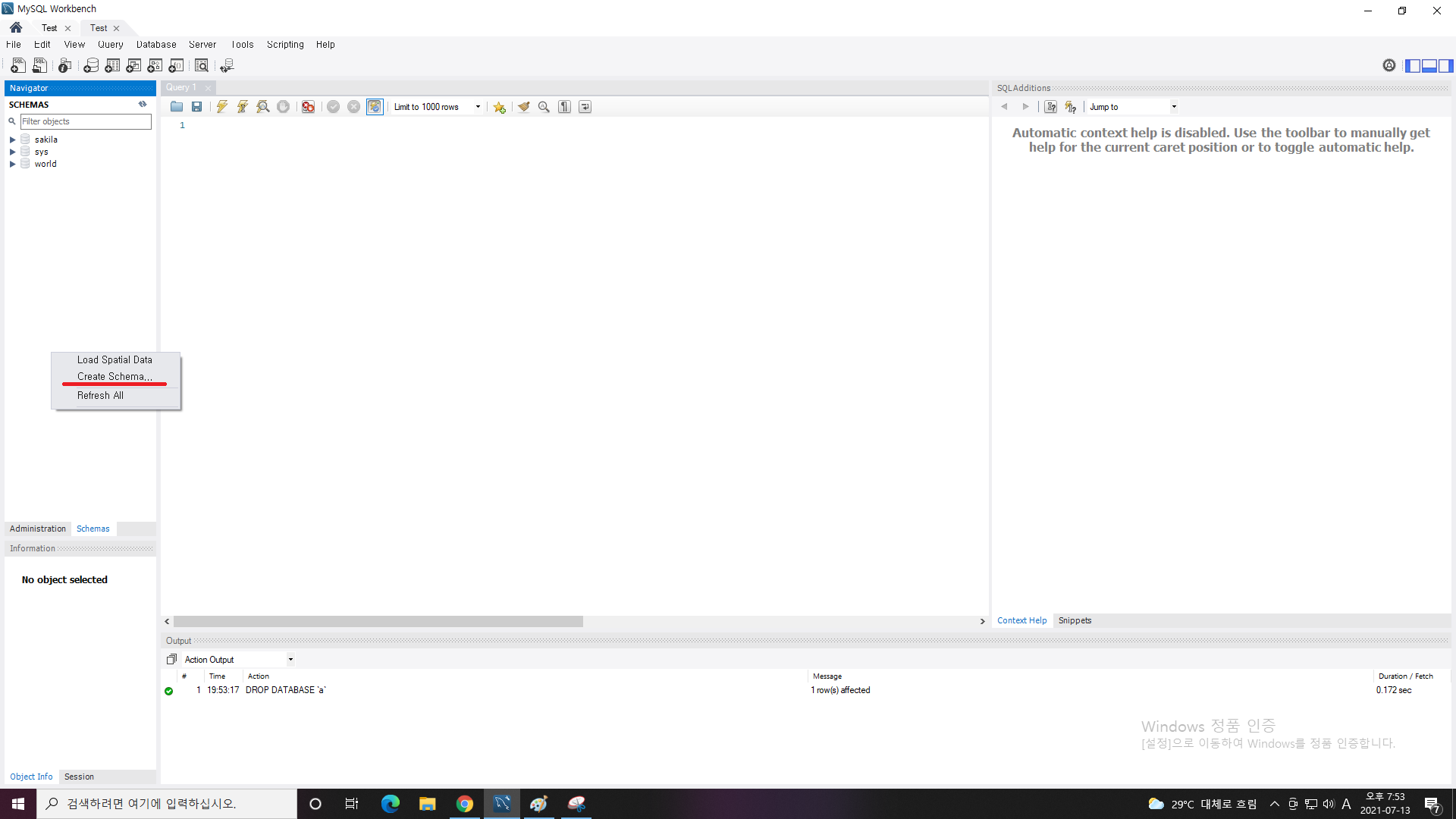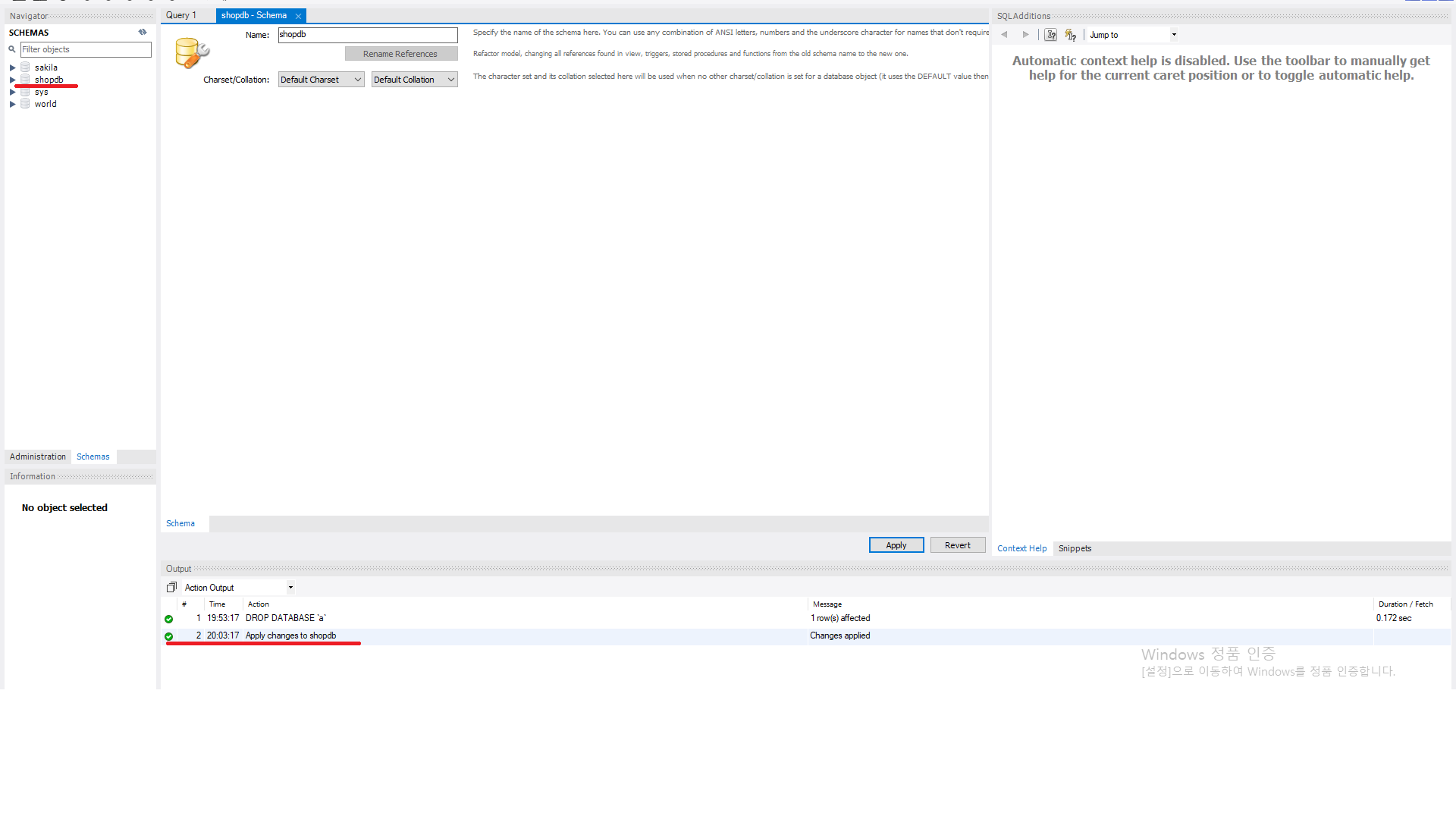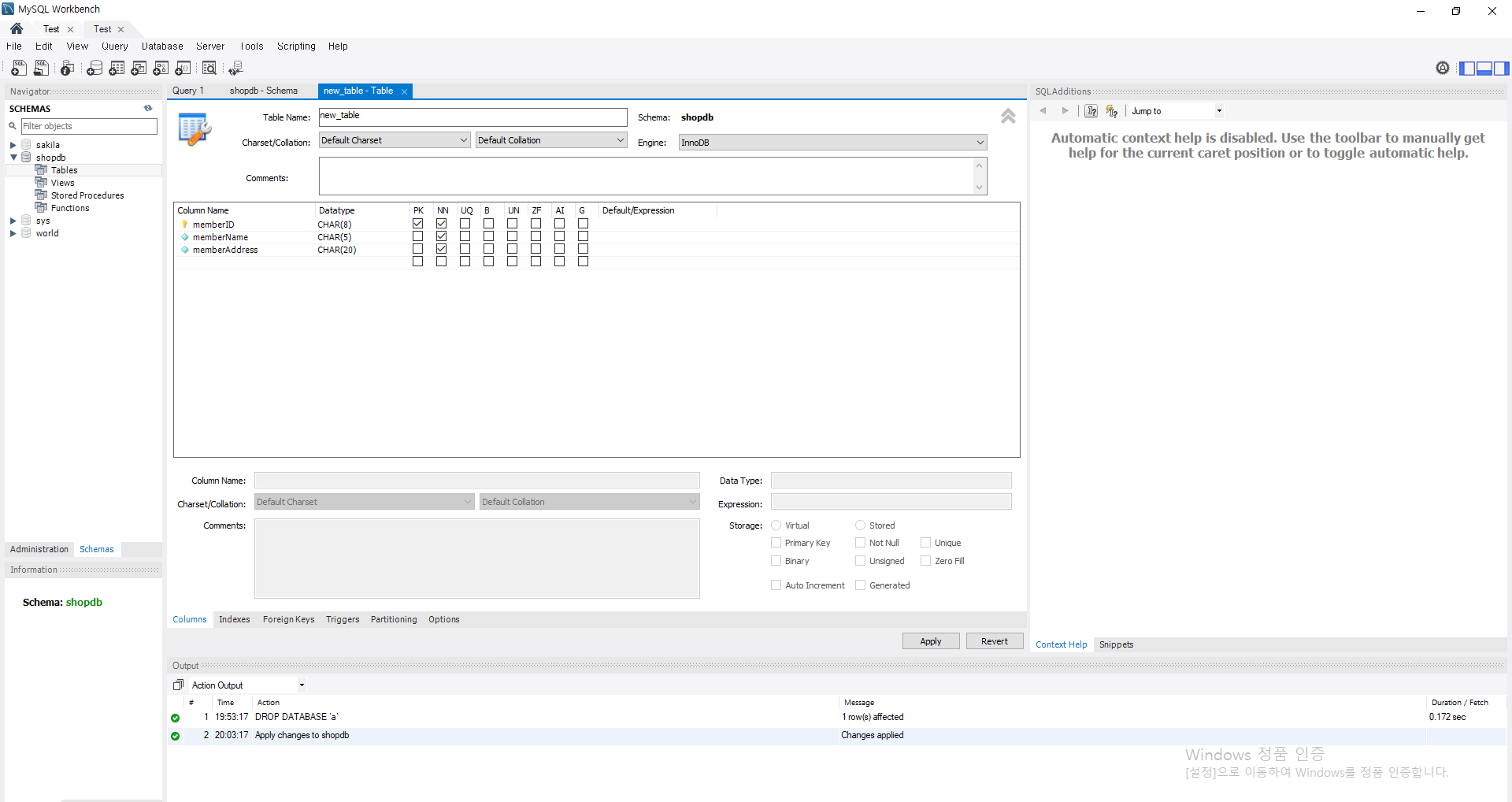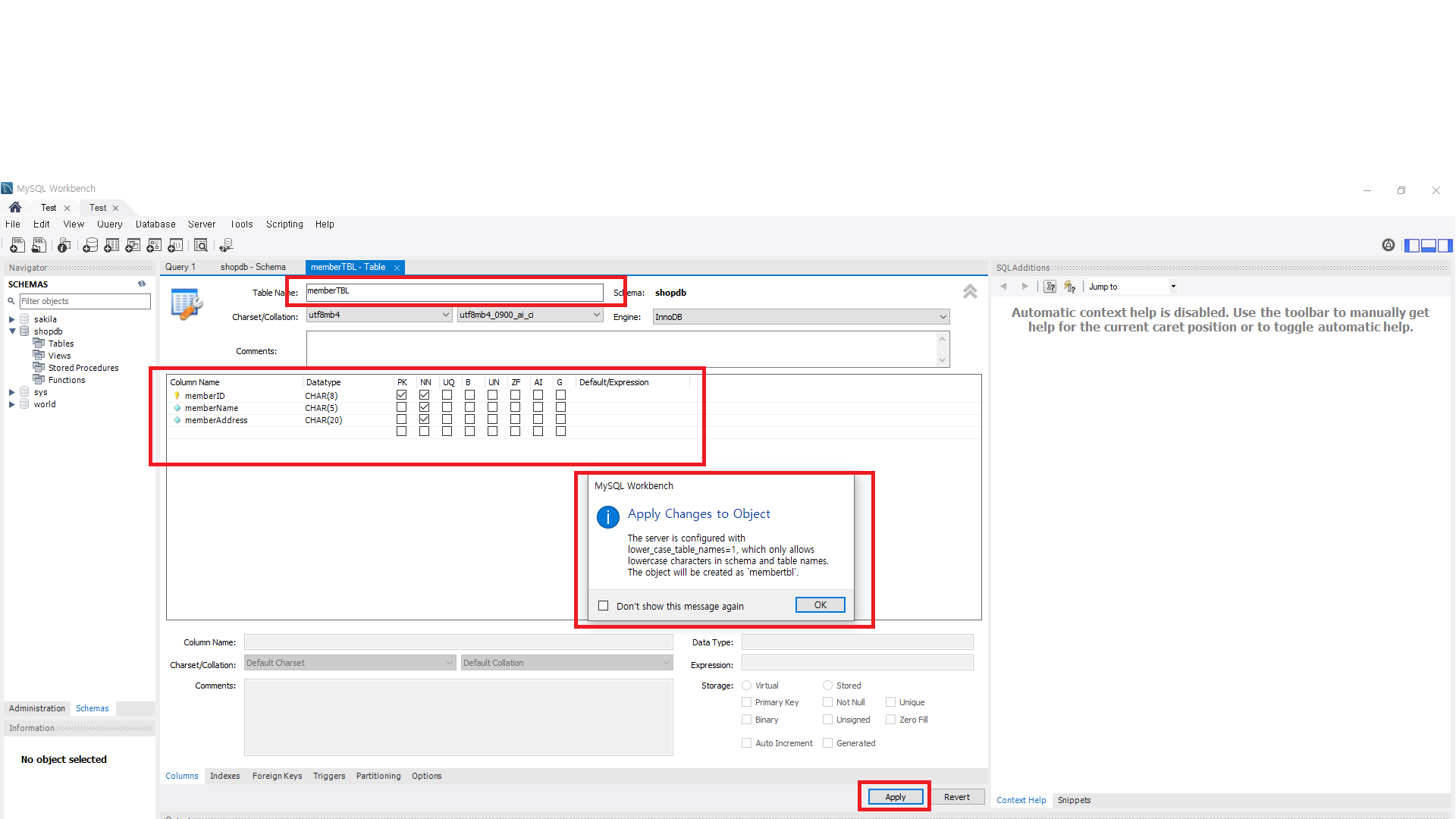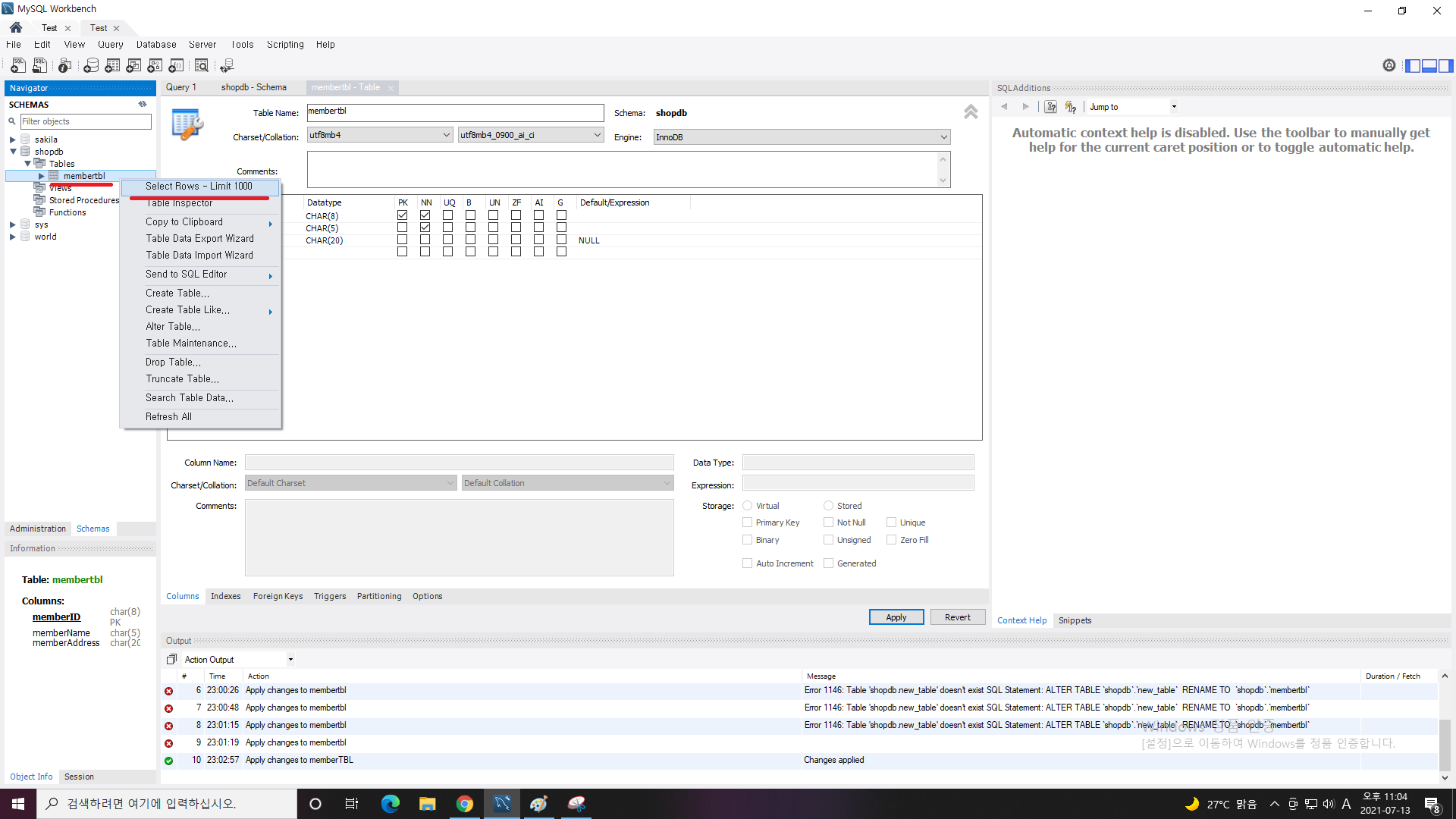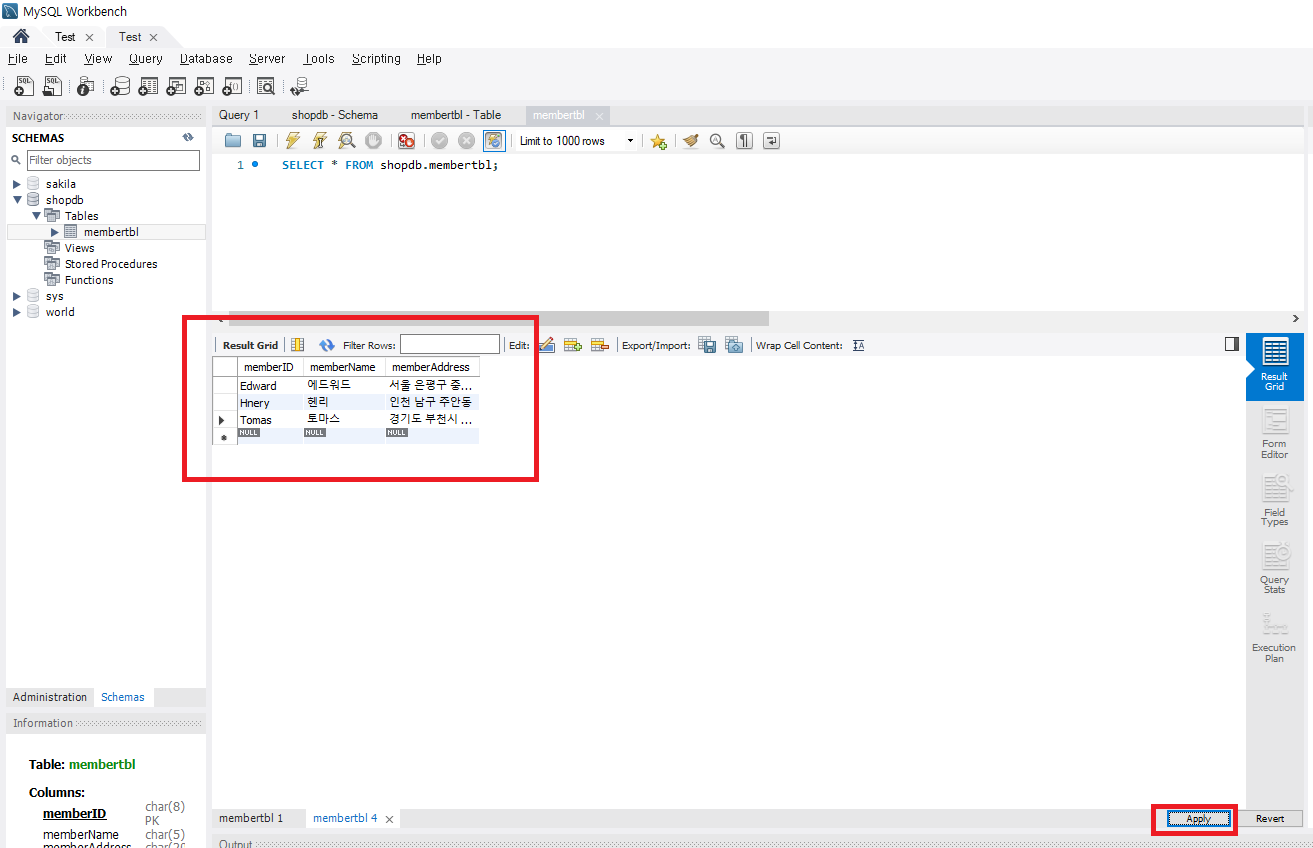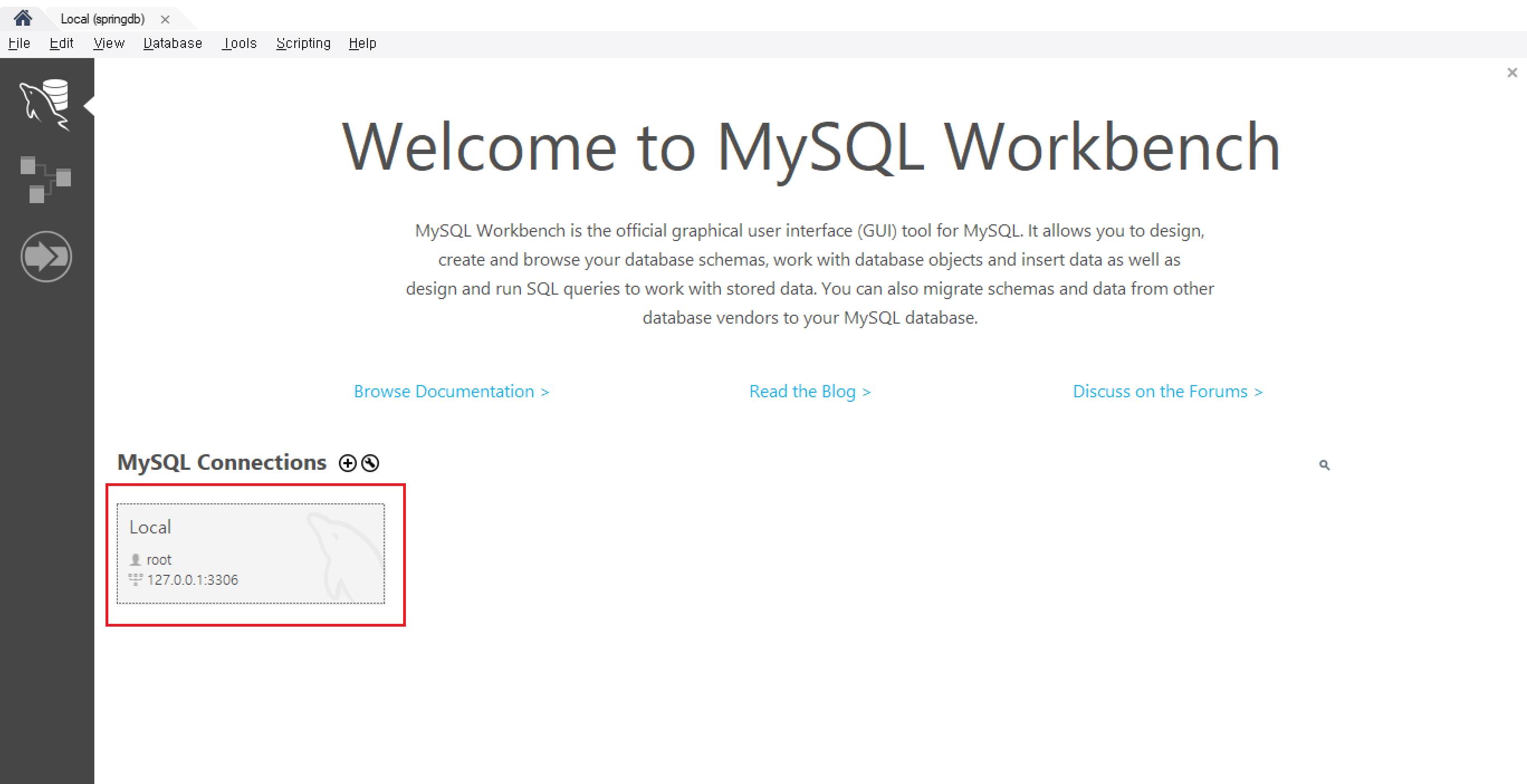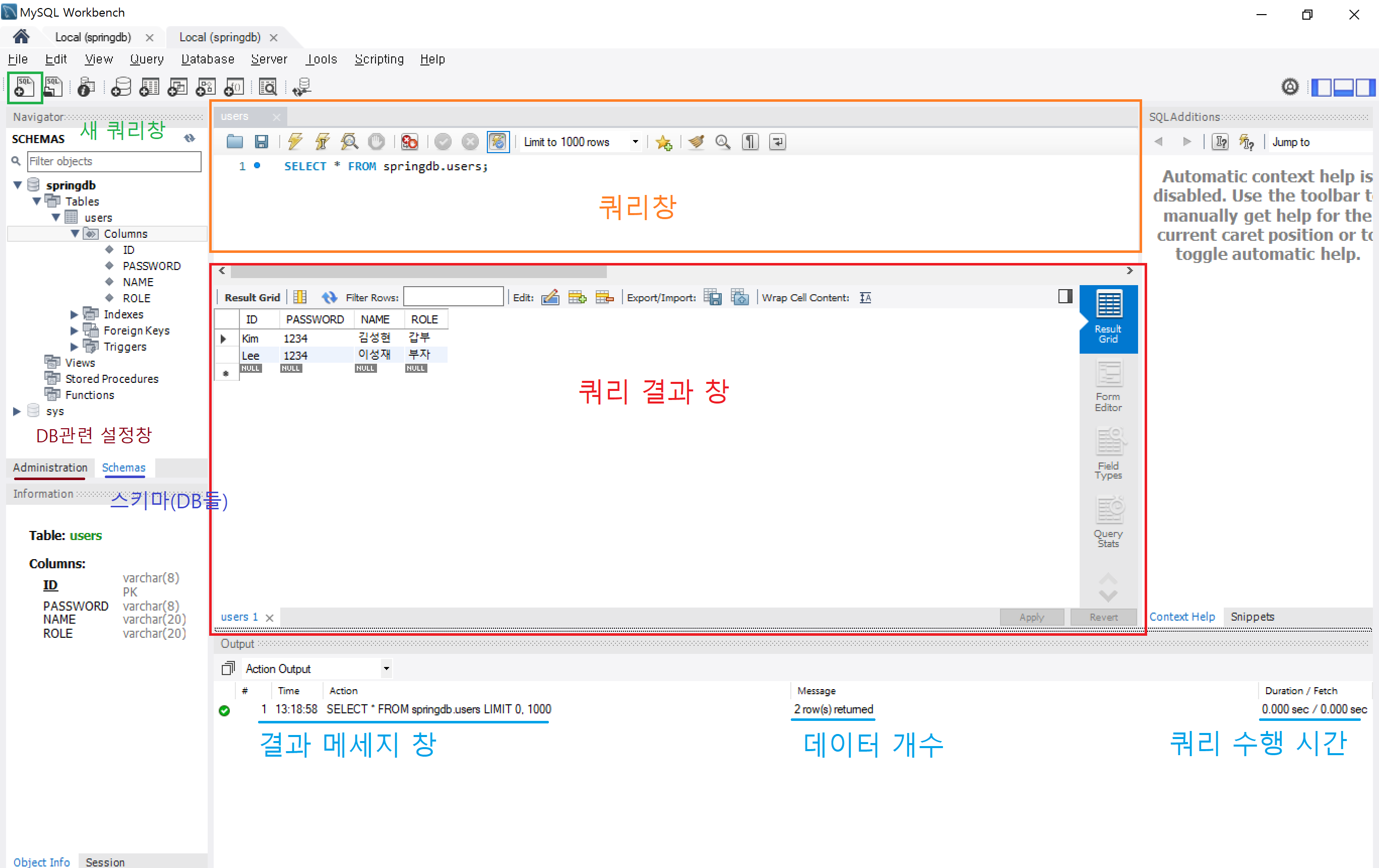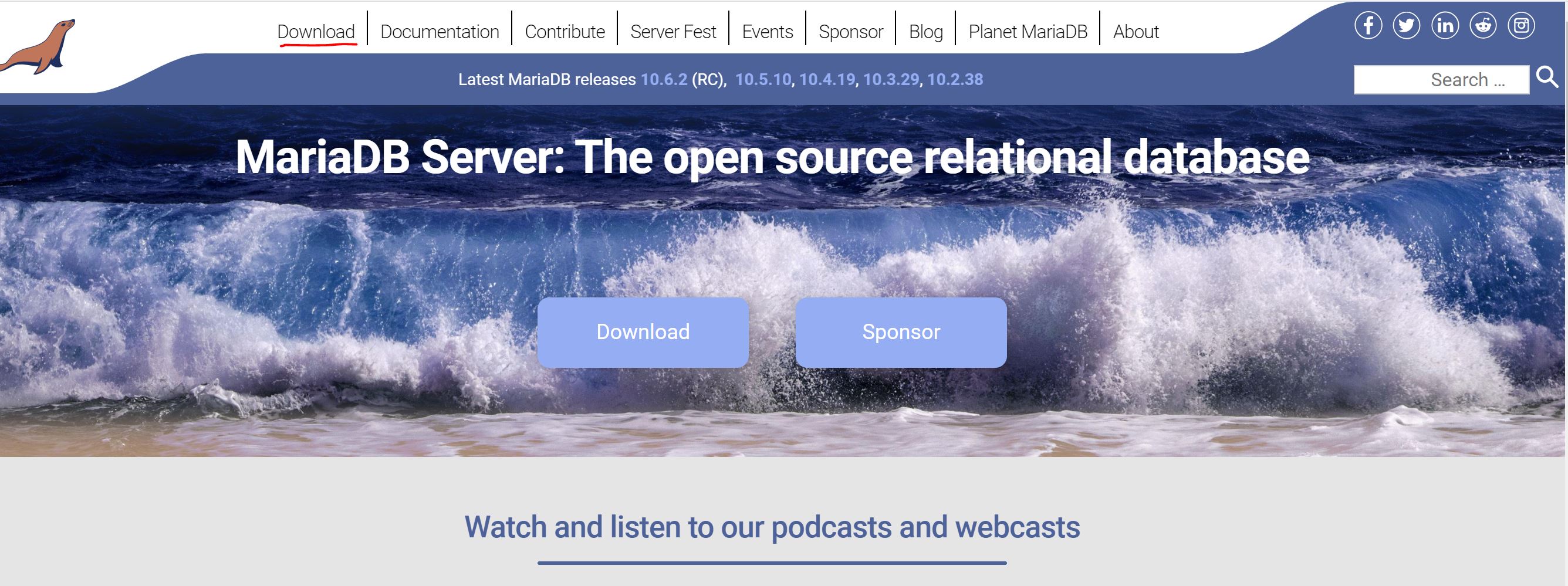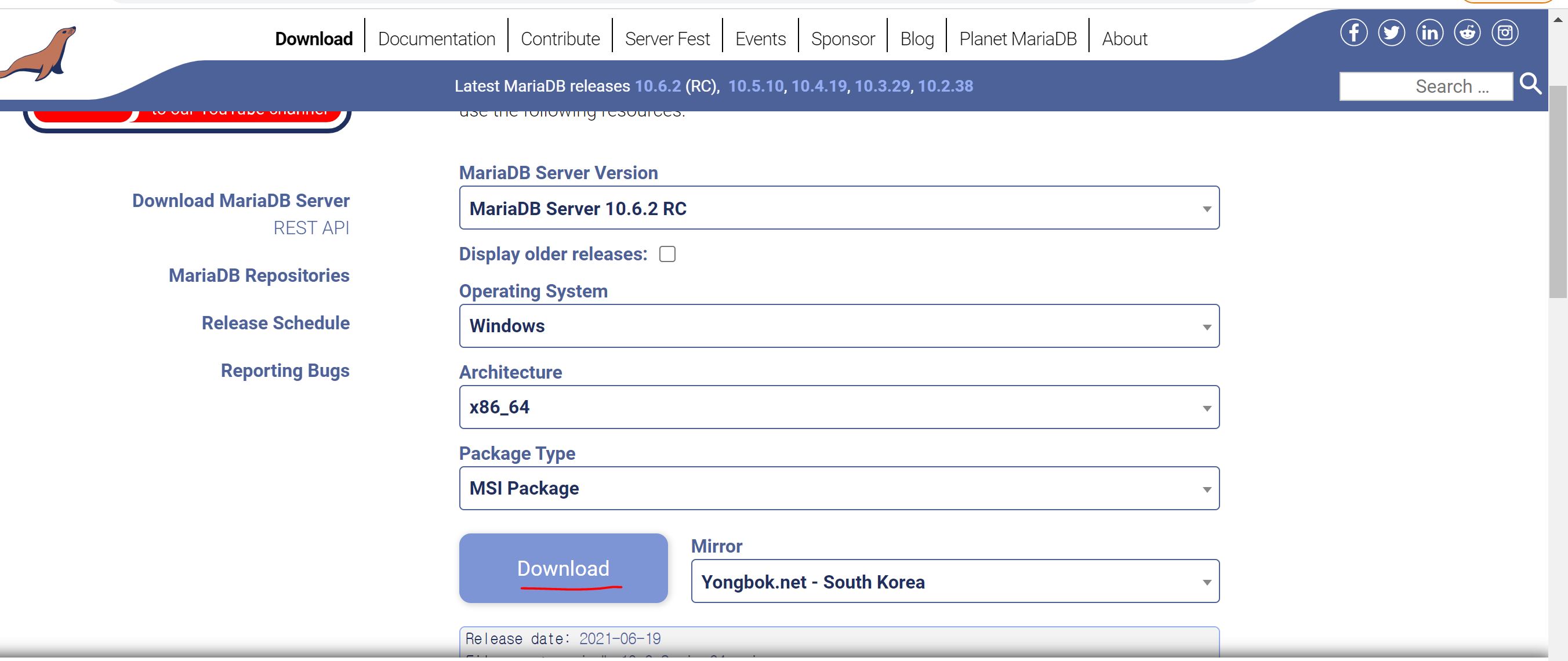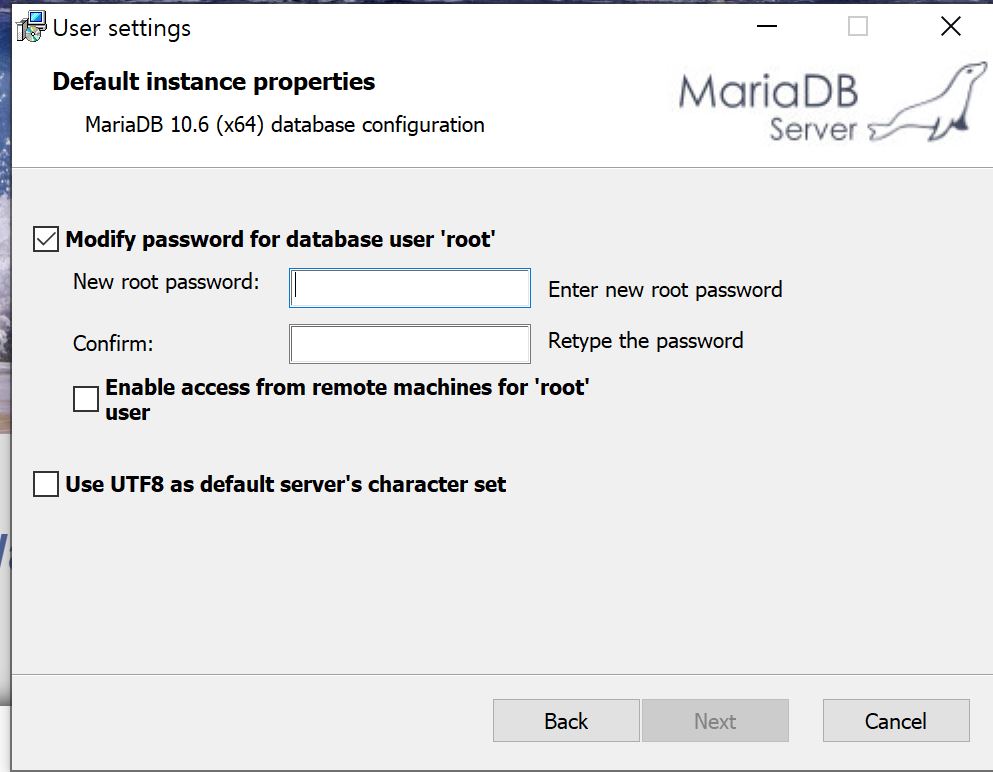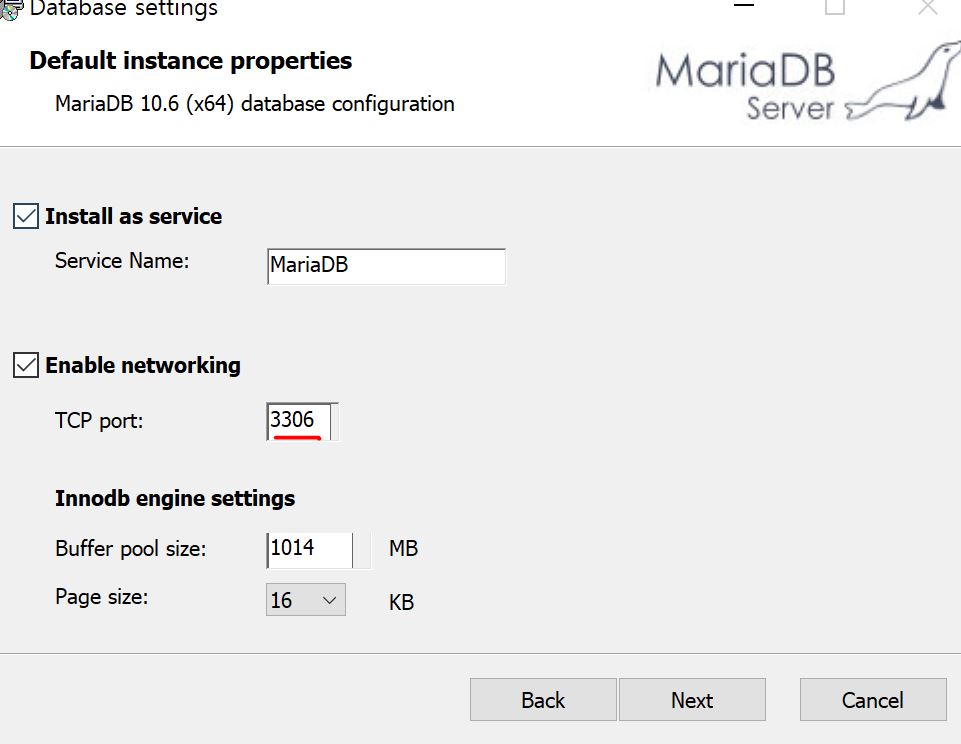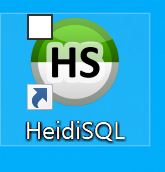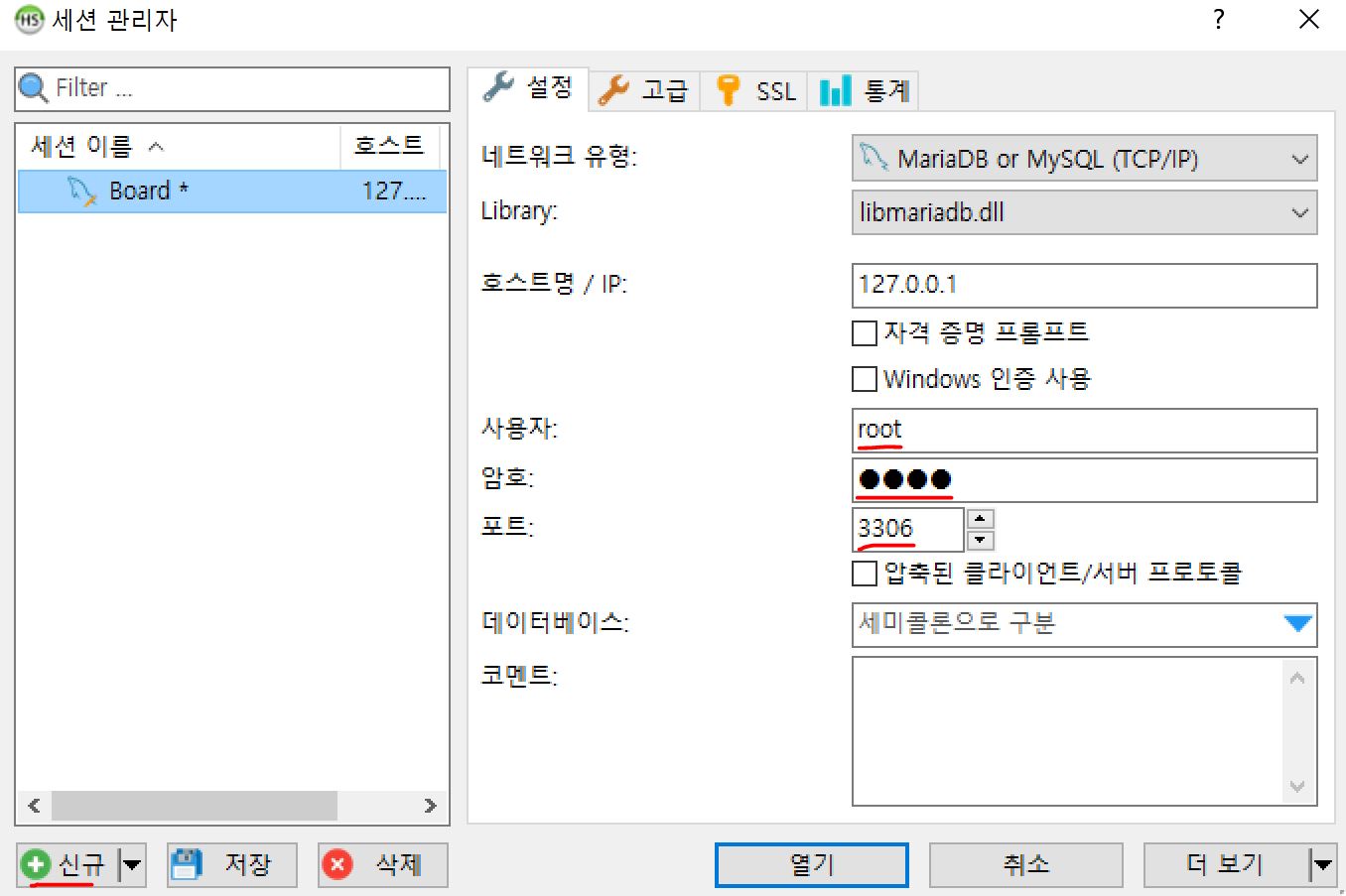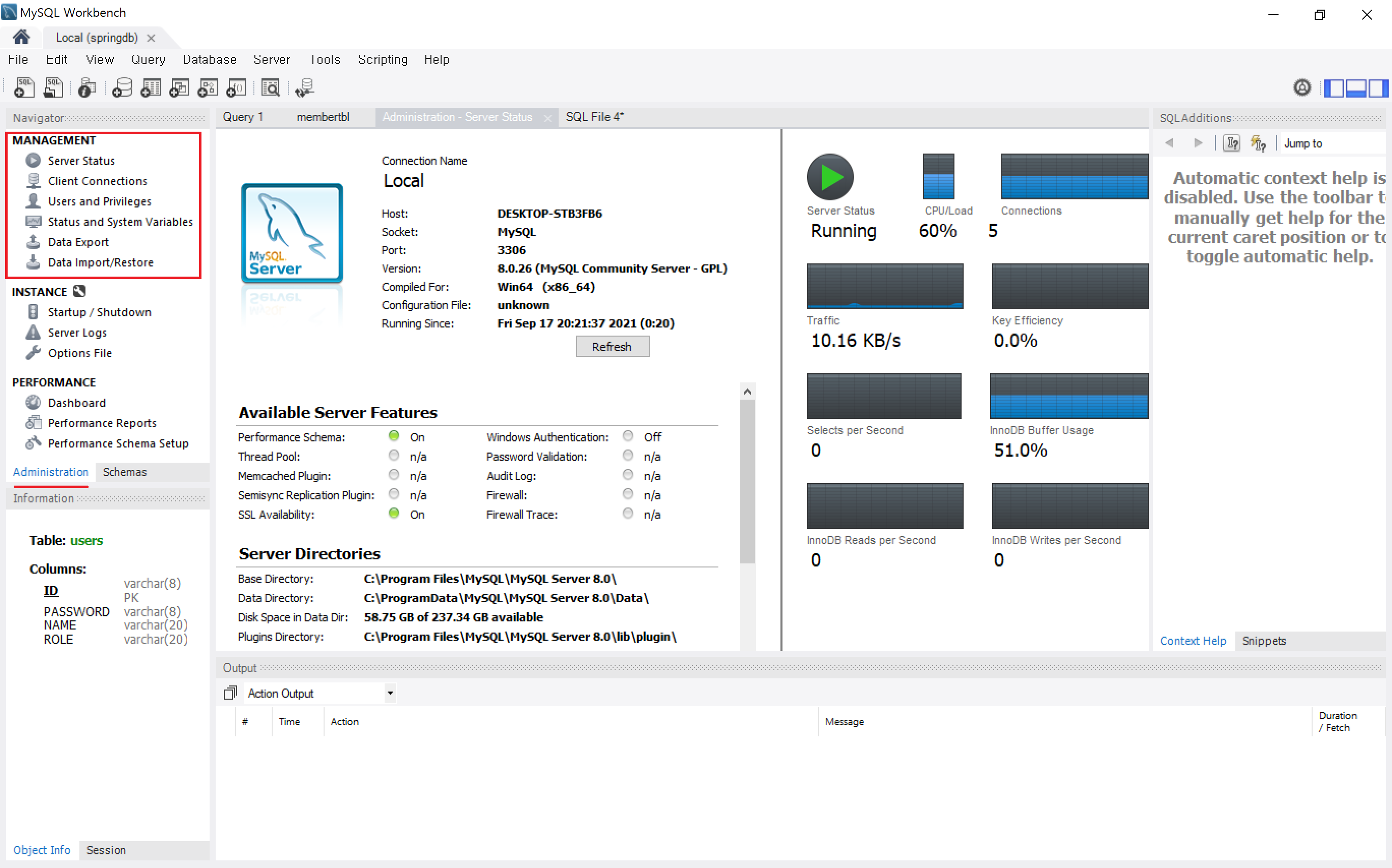
📝Server Status
현재 접속된 서버의 가동 상태, 포트, 환경 파일의 경로, 메모리 상태, CPU상태 등을 확인 할 수 있다.
📝Client Connections
연결된 클라이언트 목록, 세부 연결 상태가 휴면(Sleep)인지 등을 확인 가능하며 Kill Connection(s)로 서버와 연결을 강제로 끊을수도 있다
📝User and Privileges
MysQL 사용자를 관리할 수 있다.
📝Status and System Variables
MySQL 서버에 설정된 시스템 변수 확인과 수정을 할 수 있다.
📝Data Export, Data Import/Restore
백업과 복원 관련된 설정을 할 수 있다.
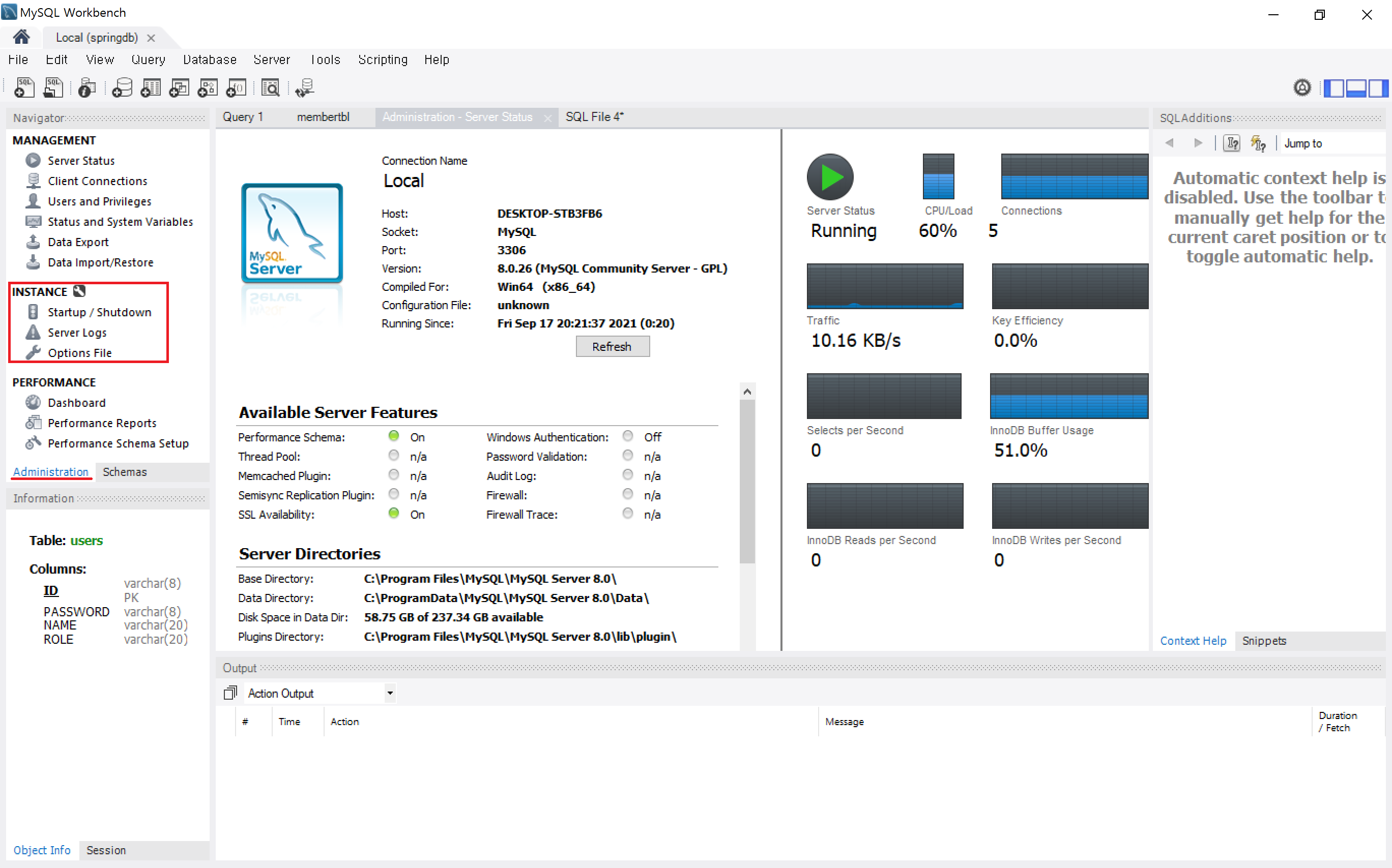
📝Startup / Shutdown
MySQL 서버의 현재 작동 상태를 확인 가능합니다. 서버 중지와 시작을 여기서 할 수 있습니다.
📝Server Logs
서버에 기록된 오류, 경고, 방화벽 등의 로그를 확인 할 수 있습니다 문제가 발생하면 보통 여기에서 분석하여 문제를 해결합니다.
📝Options File
MySQL의 핵심 설정 파일인 my.ini 내용을 GUI 모드로 보여줍니다. 여기서 편집도 가능합니다.
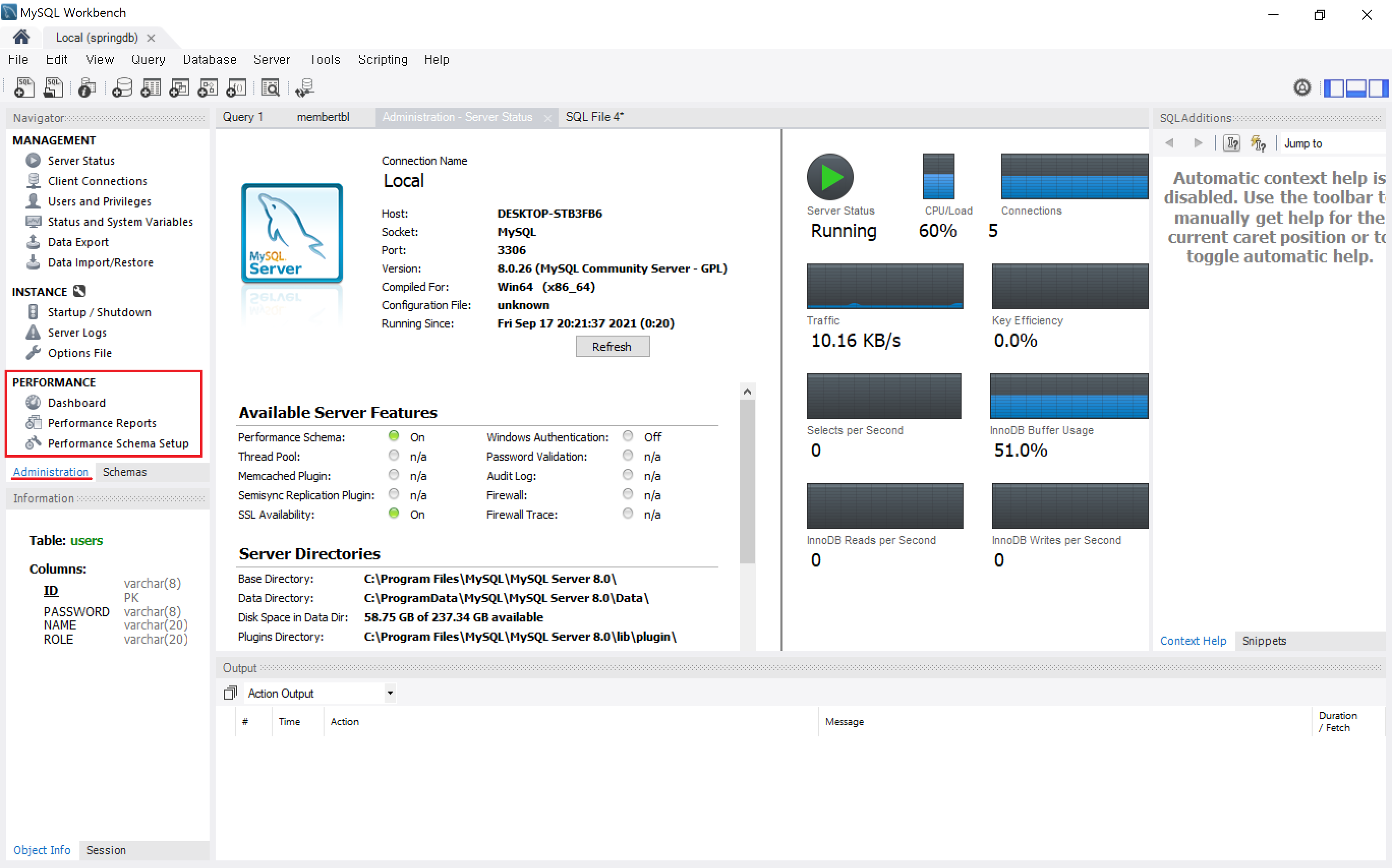
📝Dashboard
네트워크, MySQL서버, InnoDB의 상태를 그래픽으로 보여줍니다.
📝Performance Reports
입출력이 오래 걸린 파일 비용이 많이 든 쿼리문, 데이터베이스의 통계 등의 항목을 조회하고 내보내기 할 수 있습니다.
📝Performance Schema Setup
MySQL 성능에 대한 설정을 합니다. 세부 설정도 가능합니다.
'[Database] > [MySql]' 카테고리의 다른 글
| [MySql][Database] 데이터베이스 데이터 삽입, 조회 쿼리 (INSERT, SELECT) (0) | 2021.07.15 |
|---|---|
| [MySql][Database] 데이터베이스 DB, 테이블 생성 및 삭제 쿼리 (CREATE DATABASE, DROP DATABASE, USE, CREATE TABLE, DROP TABLE) (0) | 2021.07.14 |
| [MySql] 워크벤치(WorkBench) 백업(Backup)과 복원해보기 (0) | 2021.07.14 |
| [MySql] 워크벤치(WorkBench) 사용자 관리해보기 (0) | 2021.07.14 |
| [MySql] 워크벤치(WorkBench) DDL, DML로 DB생성, 테이블(Table) 생성, 데이터 입력해보기 (0) | 2021.07.13 |